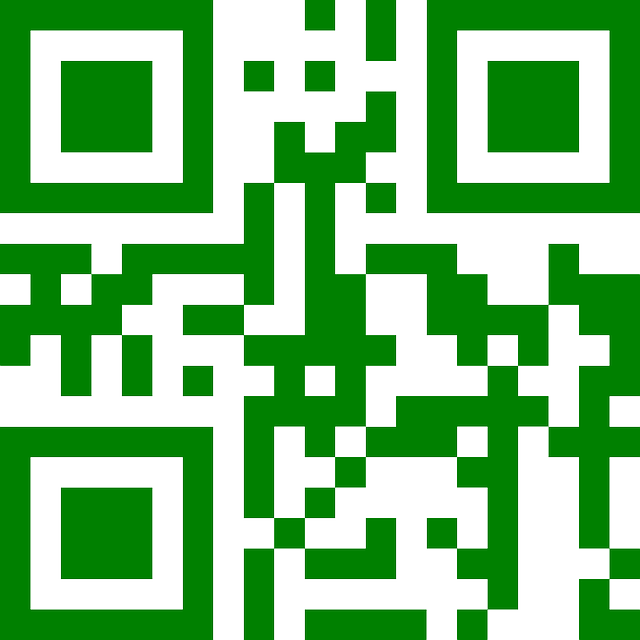A lot of Windows users, when trying to open Java-based applications such as Minecraft, are seeing the following error message.
Java(TM) Platform SE binary
Java(TM) Platform SE binary has stopped working
A problem caused the program to stop working correctly. Windows will close the program and notify you if a solution is available.
In this article, we are going to resolve the issue with some simple solutions. So, if the Java Platform SE binary has stopped working & is not responding, then this is the article for you.
What is the Java Platform SE binary?
Java Platform is what allows you to run a lot of games, websites and app that need to be run inside the Java Environment. One of the most popular games that use Java is Minecraft and most of the victims of the error in question are users of Minecraft. Removing Java will be to no avail, as then, not only Minecraft, other Java-based programs will fail to work on your computer.
Java Platform SE binary has stopped working & is not responding
If Java Platform SE binary has stopped working & is not responding then try the following solutions to resolve the issue.
- Update GPU
- Reinstall Java
- Troubleshoot in Clean Boot
- Check WER File
- Configure Environmental Variable
Let us talk about them in detail.
1] Update GPU
Let us start with the first solution. For the most part, the issue is caused by outdated GPU, go ahead and update the Graphics Driver. There are a lot of ways by which you can update the drivers. We have mentioned a few of them, so, pick the best for you.
Hopefully, this will resolve the issue for you.
2] Reinstall Java
The Java on your computer can get corrupted and because of this, you are seeing the popup. What you need to do is remove Java from your computer and then install it again as that will fix the problem. Follow the given steps to uninstall Java.
- Open Settings by Win + I.
- Go to Apps.
- Search for “Java”.
- For Windows 10: Select the app and click Uninstall. For Windows 11: Click on the three vertical dots and click Uninstall.
Finally, download Java and install it on your computer. Now, retry opening the game or app that’s crashing and see if the issue persists.
3] Troubleshoot in Clean Boot
As mentioned earlier, the issue can occur because of interference from a third-party application. To get the game or app to work, we need to remove that third-party program. And since we don’t know what’s causing the issue, we can not be shooting in oblivion and deleting all the applications one by one. That’s why we would recommend you to perform Clean Boot and see what’s causing the issue. Then you can remove them and see if the issue persists.
4] Check WER File
Whenever an application crashes, its WER file is created. That file will contain important information about the crash and some professionals use it to resolve the issue. I am asking you to understand that report and resolve the issue accordingly, what we are going to do is use that file to navigate to Java’s executable file and then run it in compatibility mode. Follow the given steps to do the same.
- Open File Explorer and go to the following location.
C:Users<username>AppDataLocalMicrosoftWindowsWERReportArchive
- Right-click on the WER file and open it with Notepad or Wordpad.
- At the end of that file, you will see the location of Java.exe.
- Then, right-click on the Java.exe file and select Properties.
- Go to the Compatibility tab, tick “Run this program in compatibility mode for”, and select Windows 8 or 7 from the drop-down menu.
- Finally, click Apply > Ok.
Restart your computer and hopefully, the issue will be resolved.
5] Configure Environmental Variable
For a lot of users adding the value of Java in Environmental Variable has worked. We are going to do the same and see if that works. Follow the given steps to do the same.
- Search out “Environmental Variable” from the Start Menu.
- Click New.
- Set Variable name: _JAVA_OPTIONS
- Set Variable value: -Xmx256M
- Click Ok.
Restart your computer and check if the issue persists.
Hopefully, you are able to resolve the issue with the given solutions.
How do I fix Java TM Platform SE binary is not responding?
If Java(TM) Platform SE binary is not responding then you should check the solutions that we have mentioned in this article. More often than not, the issue is because of Graphics and conflicting apps. We would recommend you start with the first solution and then move down the ladder. This way, you will be able to resolve the issue easily without wasting any time.
Also Read:
Source: https://www.thewindowsclub.com/java-platform-se-binary-has-stopped-working